Tutti noi abbiamo hard disk pieni zeppi di MP3, DivX e foto, ma perché accontentarsi di accedere a tali contenuti solo tramite il piccolo monitor del PC? Per una perfetta gestione dei file multimediali all’interno della rete possiamo ricorrere ad un NAS, ossia un dispositivo di archiviazione di rete, in grado di ospitare uno o più dischi rigidi e di operare in modo autonomo dai computer (così i file saranno sempre accessibili). Un NAS funziona come un server, permettendoci di salvare e accedere ai file ogni volta che ne abbiamo bisogno. È più piccolo di un PC, consuma meno corrente e possiamo lasciarlo sempre acceso. Come i router, può essere gestito e configurato da un pannello di controllo accessibile dal browser Web di un computer della LAN. Anche se il ruolo principale del NAS è quello di “file server”, questi apparecchi si sono evoluti includendo una serie di funzioni avanzate, funzionano persino come client P2P per scaricare dai canali di filesharing (come eMule o BitTorrent). Questo significa che, una volta configurato, possiamo eseguire il download di file dalle reti di file sharing anche a PC spento. Ecco come fare con il Synology Disk Station DS410j.
1 - Colleghiamo il NAS al gruppo di continuità con l’alimentatore fornito in dotazione. Anche se una PSU (Power Supply Unit) non è strettamente necessaria, questa soluzione è la più indicata perché così il NAS sarà sempre funzionante anche in caso di blackout. Colleghiamo, quindi, l’hard disk di rete al router tramite cavo Ethernet (RJ45).

2 - Premiamo il pulsante Power sul pannello frontale e attendiamo che il led corrispondente rimanga acceso sul blu. In un PC collegato alla rete LAN tramite cavo Ethernet, inseriamo il CD d’installazione fornito in dotazione con il NAS e avviamo l’Autoplay. Dalla finestra Synology Installation clicchiamo sull’opzione Installazione Synology Server.
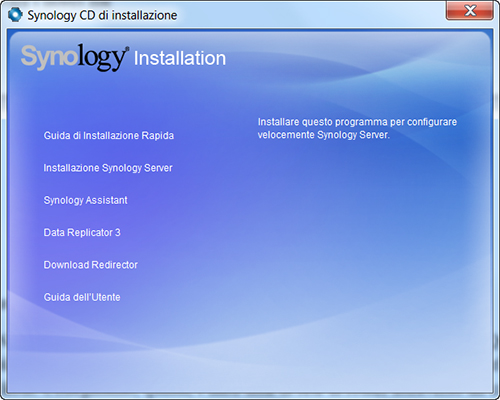
[IMG]3 - Dopo alcuni secondi il nostro NAS verrà rilevato nella finestra Synology Assistant. Clicchiamoci due volte sopra per avviarne l’installazione. [/IMG]
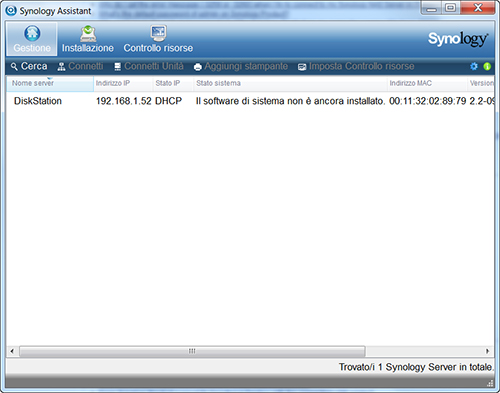
4 - Per cominciare dovremo aggiungere il firmware. A tal fine clicchiamo sul pulsante Sfoglia e dal CD selezioniamo il file synology_88f6281_410j_0947.pat (che corrisponde al modello di NAS in nostro possesso).
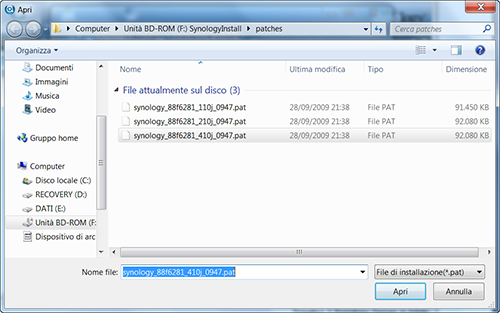
5 - Selezioniamo l’opzione Impostazione passo a passo e premiamo Avanti. Diamo un nome al server (ma possiamo lasciare DiskStation) e facciamo di nuovo Avanti. In Crea password scegliamo una parola chiave che sarà utilizzata per autenticarci quando vogliamo accedere al pannello di controllo del NAS (nel nostro caso nascasa), quindi premiamo Avanti.
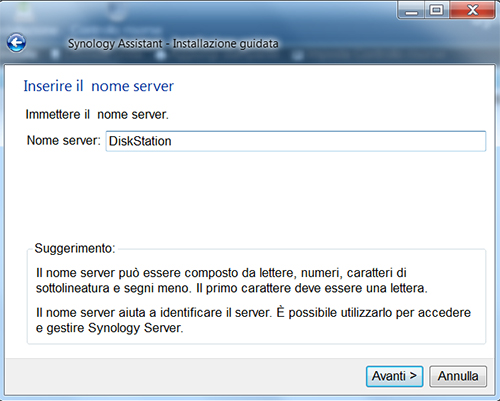
6 - In Rete configurazione selezioniamo Usa configurazione manuale per assegnare manualmente l’indirizzo IP al NAS. Nel nostro caso assegneremo all’hard disk di rete l’IP 192.168.1.25. Lasciamo gli altri valori così come vengono rilevati automaticamente dal dispositivo e proseguiamo premendo il pulsante Avanti.
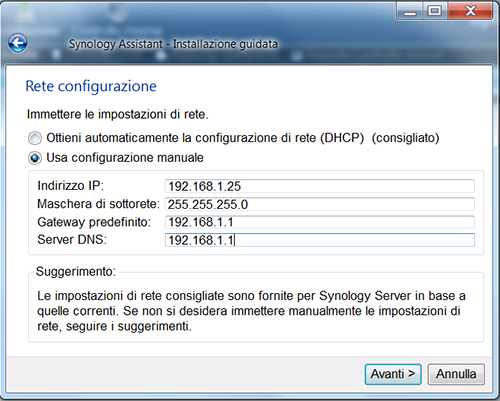
7 - Impostiamo adesso il fuso orario, la data, l’ora e proseguiamo premendo per l’ultima volta il pulsante Avanti.
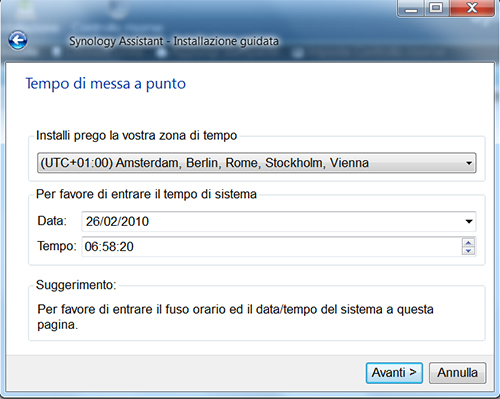
8 - Ora la configurazione iniziale è terminata e possiamo premere Fine. Attendiamo qualche minuto necessario al completamento della formattazione del disco e all’installazione del firmware (questa operazione va eseguita solo la prima volta).
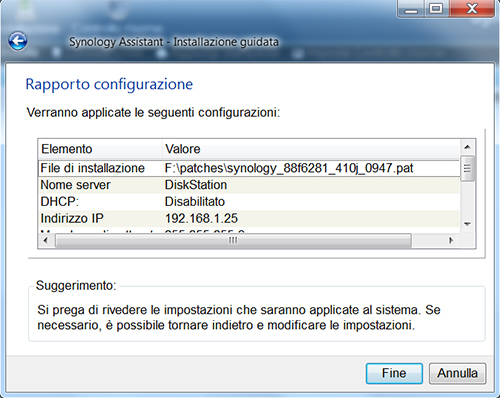
Inizializziamo gli hard disk
1 - Prima di trasferire tutti i nostri file nel NAS, dobbiamo configurare in RAID gli hard disk interni, creare le cartelle e condividerle in rete. Dalla finestra Synology Assistant del CD di configurazione, andiamo nella sezione Gestione e clicchiamo sul nostro NAS. Quindi, premiamo Connetti, selezioniamo Amministratore del sistema e scriviamo la password scelta precedentemente (nascasa). Premiamo Accedi per collegarci al pannello di controllo del nostro hard disk di rete.
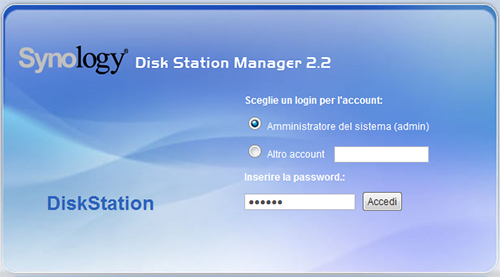
2 - Dal menu mostrato a sinistra andiamo in Archiviazione/Volume. Premiamo quindi il pulsante Crea per avviare la procedura guidata.
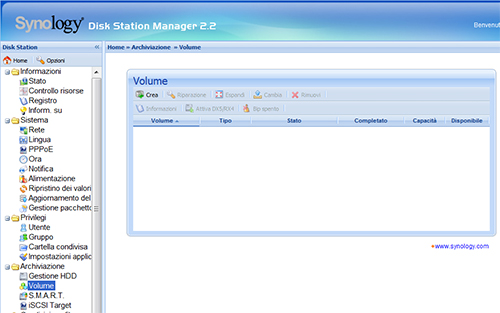
3 - Proseguiamo cliccando sul pulsante Avanti, selezioniamo tutti i dischi a disposizione e continuiamo con Avanti. Nel nostro caso useremo tutto lo spazio a disposizione ricorrendo alla configurazione RAID 5 (disponendo di 4 dischi è la soluzione più indicata).
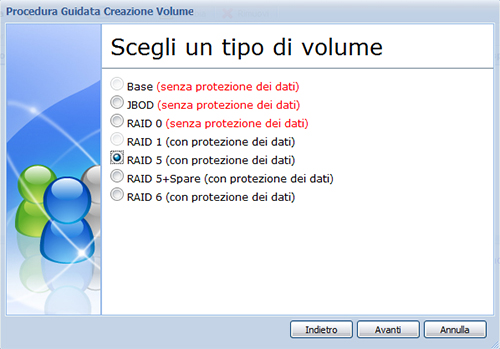
4 - Selezioniamo Si per effettuare la verifica dei settori sul disco e premiamo Avanti. Controlliamo che le impostazioni siano corrette, premiamo Avanti e poi Fine per avviare la creazione del volume. È importante che durante questa operazione il NAS non venga spento. Non resta che attendere il tempo necessario al completamento della procedura.
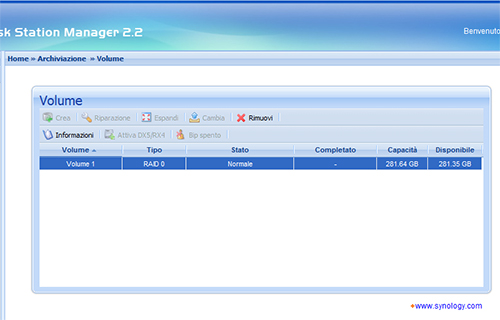
5 - Andiamo nella schermata Home e clicchiamo sull’opzione Creazione di una cartella condivisa. Anche in questo caso sarà avviata la procedura guidata. Premiamo Avanti, assegniamo un Nome (ad esempio Dati) e continuiamo con Avanti. In Assegna diritti di accesso selezioniamo Tutti e proseguiamo.
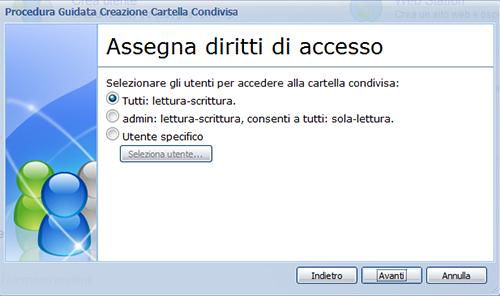
6 - Confermiamo i parametri scelti per la creazione della cartella e premiamo Fine. Da Privilegi/Cartella condivisa possiamo visualizzare la nostra directory, modificarla ed eventualmente cambiare i privilegi di accesso. Con la stessa procedura possiamo creare più cartelle e impostare per ciascuna di esse gli utenti che possono modificarne i file.
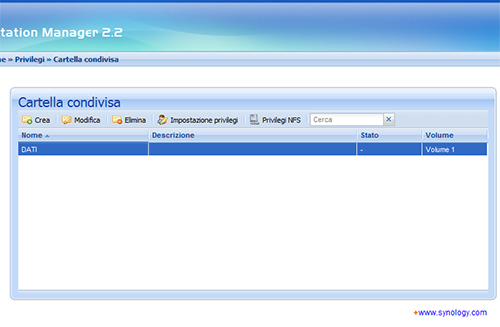
7 - Il NAS sarà accessibile dalle risorse di Rete dei computer connessi alla LAN. Possiamo, però, fare il modo che le cartelle siano visualizzabili nelle risorse del computer come se fossero fisicamente presenti sul PC. Per farlo andiamo in Synology Assistant e premiamo Connetti Unità. Selezioniamo la cartella, assegniamogli una lettera per riconoscerla con facilità (ad esempio Z) e completiamo la procedura. Al termine, la directory sarà accessibile dalle Risorse del computer del nostro PC.
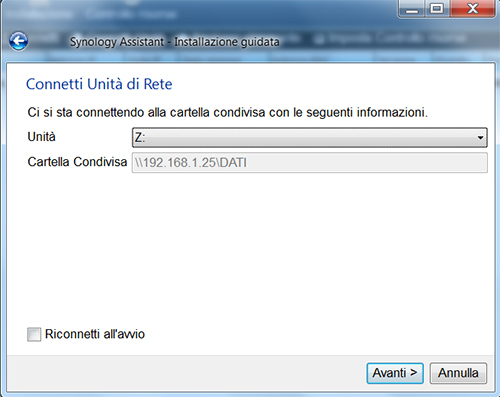
eMule machine: il P2P h24
1 - Il Synology Disk Station DS410j è dotato di un client che permette di scaricare file dalle reti file sharing anche a PC spento. Vediamo dunque come installarlo e avviare i nostri download. Accediamo al pannello di controllo del NAS (digitiamo 192.168.1.25 nel brower del PC) e da Applicazioni selezioniamo Download Station. Mettiamo il segno di spunta in corrispondenza delle voci Abilita la Download Station 2 e Abilita i download di eMule. Clicchiamo su OK: l’applicazione Download Station 2 sarà ora accessibile dalla finestra Desktop del NAS.
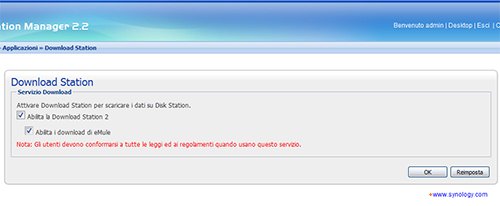
2 - Per accedere al client P2P basta premere sull’icona Download Station 2 dal Desktop del NAS. Possiamo scaricare sia da BitTorrent sia da eMule. Nel primo caso andiamo in BitTorrent/Attività e clicchiamo su Crea. Clicchiamo Sfoglia, selezioniamo un file .torrent (ad esempio, uno già scaricato sul PC che stiamo usando per configurare il NAS) e clicchiamo Crea.
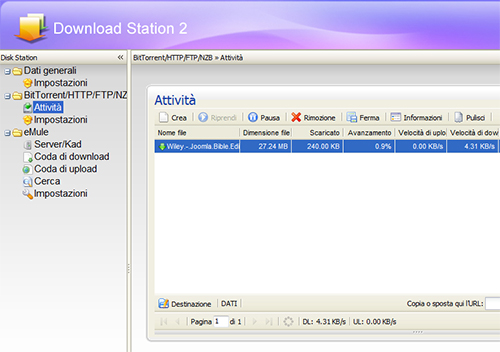
3 - Nel NAS, da eMule/Impostazioni selezioniamo Utilizza le seguenti porte. Digitiamo 1876 in Porta TCP, 1886 in Porta UDP e premiamo OK.
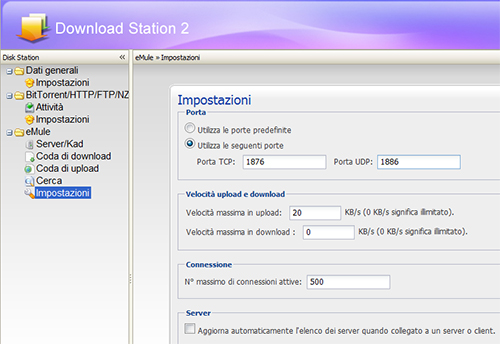
4 - Nel pannello di controllo del router andiamo in Applicazioni e giochi/Inoltro intervallo porte. Creiamo la regola emule1 in Applicazione, digitiamo 1876 in Intervallo porte, selezioniamo Protocollo TCP e inseriamo 192.168.1.25 come IP. Creiamo un’altra regola emule2, con porta 1886, Protocollo UDP e stesso IP di prima. Selezioniamo le due regole e clicchiamo Salva impostazioni.
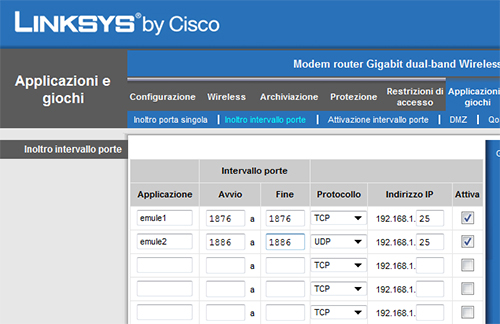
5 - Torniamo nell’applicazione eMule del NAS e adiamo in Server/Kad: eliminiamo tutti i server già presenti nel Mulo dell’hard disk di rete selezionandoli col mouse e cliccando sul pulsante Elimina
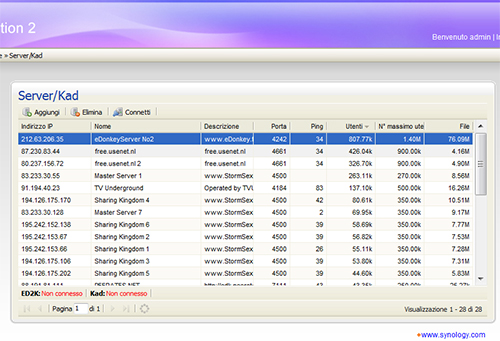
6 - Clicchiamo Aggiungi, selezioniamo Aggiorna server.met da URL, nel campo sottostante digitiamo www.gruk.org/server.met e premiamo Aggiungi. Fatto ciò, selezioniamo il server a cui vogliamo collegarci (ad esempio quello che ha più file) e premiamo Connetti.
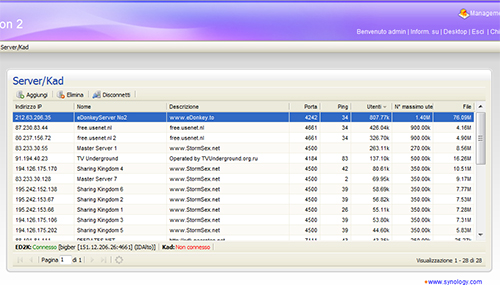
7 - Se le porte sono state aperte correttamente sul router, ci verrà assegnato un ID alto e potremo scaricare alla massima velocità. Andiamo nel menu Cerca, nel campo Cerca scriviamo il nome del file che vogliamo scaricare (ad esempio ubuntu), scegliamo dove effettuare la ricerca (ad esempio Server globale) e premiamo Cerca. Tra i risultati proposti selezioniamo quello di nostro interesse e premiamo Download.
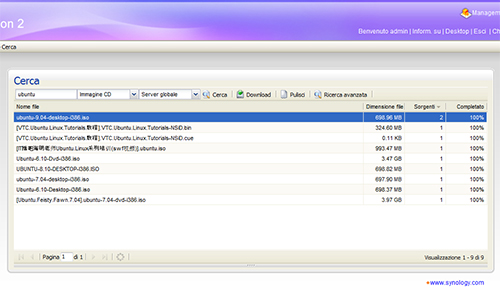
8 - I file scaricati dalle reti P2P (sia con BitTorrent sia con eMule) verranno salvati nella cartella Dati, creata al Passo D4. Se nel NAS abbiamo creato anche altre cartelle, possiamo selezionare quella da associare alle applicazioni di file sharing cliccando sul pulsante Destinazione, in basso a sinistra della finestra Coda di download. È sufficiente selezionare la directory e premere OK.
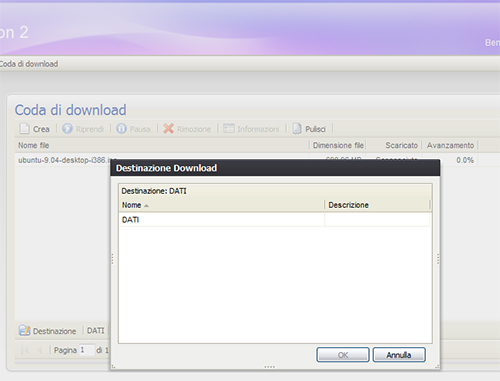
1 - Colleghiamo il NAS al gruppo di continuità con l’alimentatore fornito in dotazione. Anche se una PSU (Power Supply Unit) non è strettamente necessaria, questa soluzione è la più indicata perché così il NAS sarà sempre funzionante anche in caso di blackout. Colleghiamo, quindi, l’hard disk di rete al router tramite cavo Ethernet (RJ45).

2 - Premiamo il pulsante Power sul pannello frontale e attendiamo che il led corrispondente rimanga acceso sul blu. In un PC collegato alla rete LAN tramite cavo Ethernet, inseriamo il CD d’installazione fornito in dotazione con il NAS e avviamo l’Autoplay. Dalla finestra Synology Installation clicchiamo sull’opzione Installazione Synology Server.
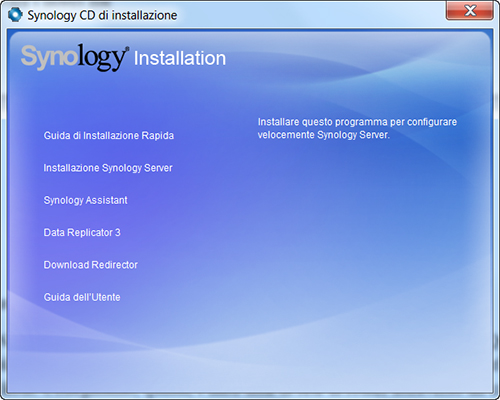
[IMG]3 - Dopo alcuni secondi il nostro NAS verrà rilevato nella finestra Synology Assistant. Clicchiamoci due volte sopra per avviarne l’installazione. [/IMG]
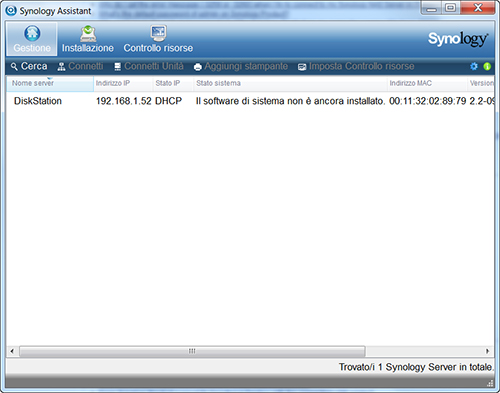
4 - Per cominciare dovremo aggiungere il firmware. A tal fine clicchiamo sul pulsante Sfoglia e dal CD selezioniamo il file synology_88f6281_410j_0947.pat (che corrisponde al modello di NAS in nostro possesso).
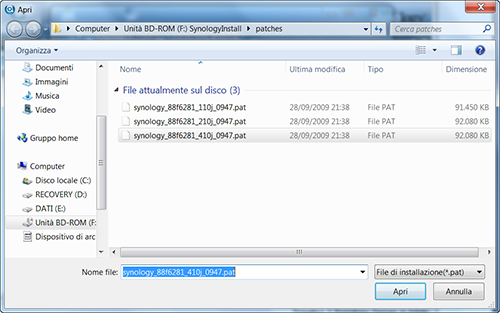
5 - Selezioniamo l’opzione Impostazione passo a passo e premiamo Avanti. Diamo un nome al server (ma possiamo lasciare DiskStation) e facciamo di nuovo Avanti. In Crea password scegliamo una parola chiave che sarà utilizzata per autenticarci quando vogliamo accedere al pannello di controllo del NAS (nel nostro caso nascasa), quindi premiamo Avanti.
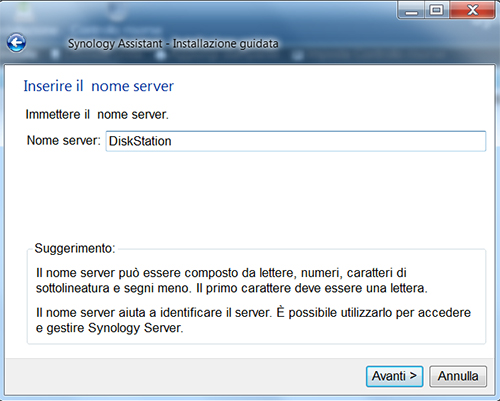
6 - In Rete configurazione selezioniamo Usa configurazione manuale per assegnare manualmente l’indirizzo IP al NAS. Nel nostro caso assegneremo all’hard disk di rete l’IP 192.168.1.25. Lasciamo gli altri valori così come vengono rilevati automaticamente dal dispositivo e proseguiamo premendo il pulsante Avanti.
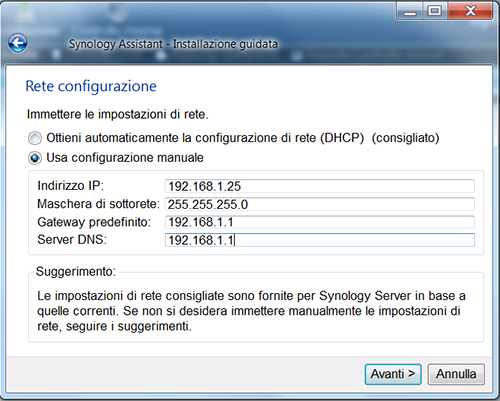
7 - Impostiamo adesso il fuso orario, la data, l’ora e proseguiamo premendo per l’ultima volta il pulsante Avanti.
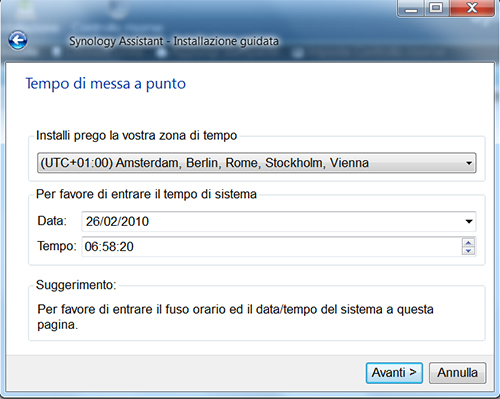
8 - Ora la configurazione iniziale è terminata e possiamo premere Fine. Attendiamo qualche minuto necessario al completamento della formattazione del disco e all’installazione del firmware (questa operazione va eseguita solo la prima volta).
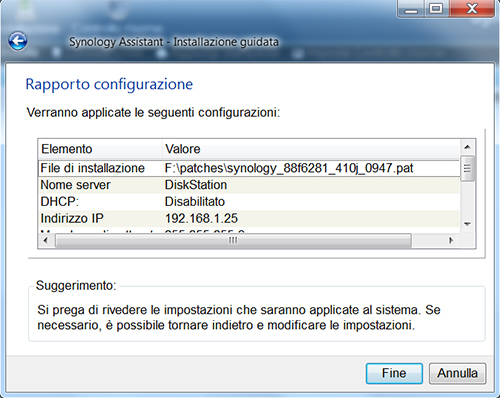
Inizializziamo gli hard disk
1 - Prima di trasferire tutti i nostri file nel NAS, dobbiamo configurare in RAID gli hard disk interni, creare le cartelle e condividerle in rete. Dalla finestra Synology Assistant del CD di configurazione, andiamo nella sezione Gestione e clicchiamo sul nostro NAS. Quindi, premiamo Connetti, selezioniamo Amministratore del sistema e scriviamo la password scelta precedentemente (nascasa). Premiamo Accedi per collegarci al pannello di controllo del nostro hard disk di rete.
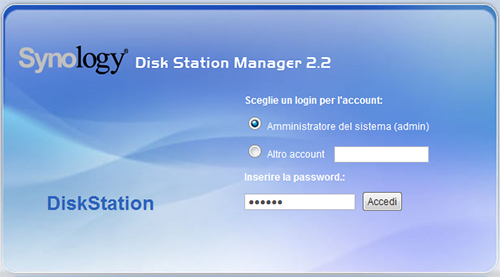
2 - Dal menu mostrato a sinistra andiamo in Archiviazione/Volume. Premiamo quindi il pulsante Crea per avviare la procedura guidata.
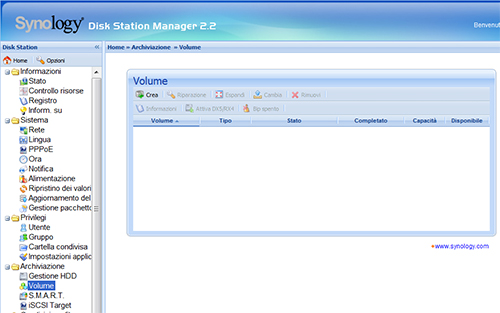
3 - Proseguiamo cliccando sul pulsante Avanti, selezioniamo tutti i dischi a disposizione e continuiamo con Avanti. Nel nostro caso useremo tutto lo spazio a disposizione ricorrendo alla configurazione RAID 5 (disponendo di 4 dischi è la soluzione più indicata).
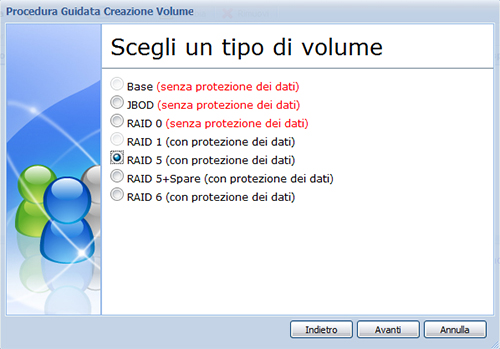
4 - Selezioniamo Si per effettuare la verifica dei settori sul disco e premiamo Avanti. Controlliamo che le impostazioni siano corrette, premiamo Avanti e poi Fine per avviare la creazione del volume. È importante che durante questa operazione il NAS non venga spento. Non resta che attendere il tempo necessario al completamento della procedura.
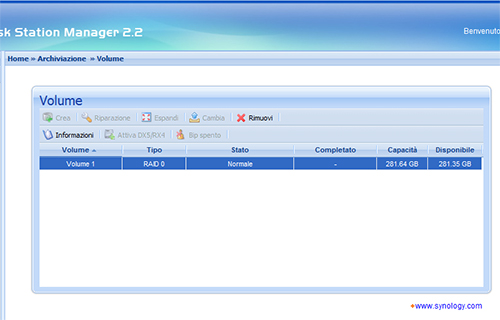
5 - Andiamo nella schermata Home e clicchiamo sull’opzione Creazione di una cartella condivisa. Anche in questo caso sarà avviata la procedura guidata. Premiamo Avanti, assegniamo un Nome (ad esempio Dati) e continuiamo con Avanti. In Assegna diritti di accesso selezioniamo Tutti e proseguiamo.
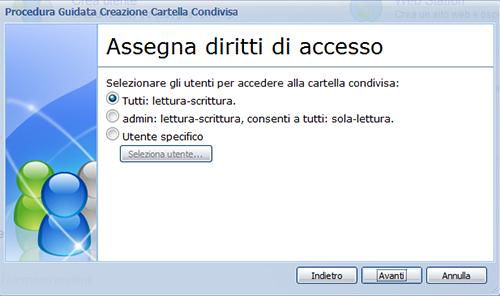
6 - Confermiamo i parametri scelti per la creazione della cartella e premiamo Fine. Da Privilegi/Cartella condivisa possiamo visualizzare la nostra directory, modificarla ed eventualmente cambiare i privilegi di accesso. Con la stessa procedura possiamo creare più cartelle e impostare per ciascuna di esse gli utenti che possono modificarne i file.
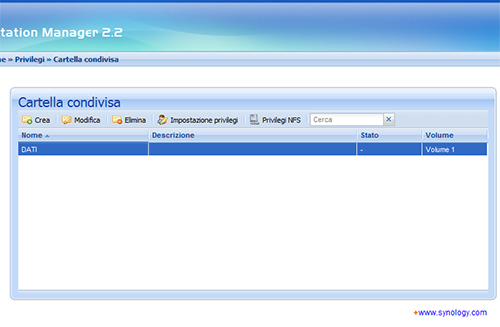
7 - Il NAS sarà accessibile dalle risorse di Rete dei computer connessi alla LAN. Possiamo, però, fare il modo che le cartelle siano visualizzabili nelle risorse del computer come se fossero fisicamente presenti sul PC. Per farlo andiamo in Synology Assistant e premiamo Connetti Unità. Selezioniamo la cartella, assegniamogli una lettera per riconoscerla con facilità (ad esempio Z) e completiamo la procedura. Al termine, la directory sarà accessibile dalle Risorse del computer del nostro PC.
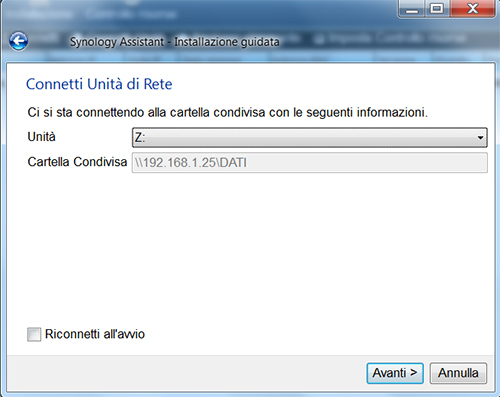
eMule machine: il P2P h24
1 - Il Synology Disk Station DS410j è dotato di un client che permette di scaricare file dalle reti file sharing anche a PC spento. Vediamo dunque come installarlo e avviare i nostri download. Accediamo al pannello di controllo del NAS (digitiamo 192.168.1.25 nel brower del PC) e da Applicazioni selezioniamo Download Station. Mettiamo il segno di spunta in corrispondenza delle voci Abilita la Download Station 2 e Abilita i download di eMule. Clicchiamo su OK: l’applicazione Download Station 2 sarà ora accessibile dalla finestra Desktop del NAS.
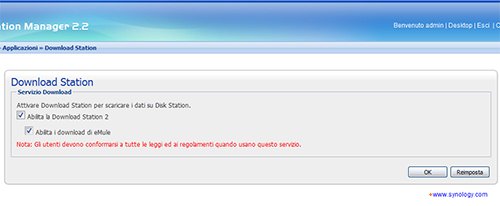
2 - Per accedere al client P2P basta premere sull’icona Download Station 2 dal Desktop del NAS. Possiamo scaricare sia da BitTorrent sia da eMule. Nel primo caso andiamo in BitTorrent/Attività e clicchiamo su Crea. Clicchiamo Sfoglia, selezioniamo un file .torrent (ad esempio, uno già scaricato sul PC che stiamo usando per configurare il NAS) e clicchiamo Crea.
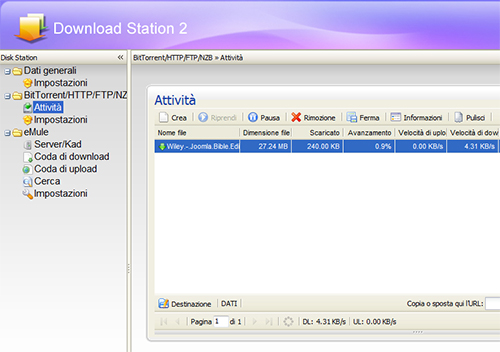
3 - Nel NAS, da eMule/Impostazioni selezioniamo Utilizza le seguenti porte. Digitiamo 1876 in Porta TCP, 1886 in Porta UDP e premiamo OK.
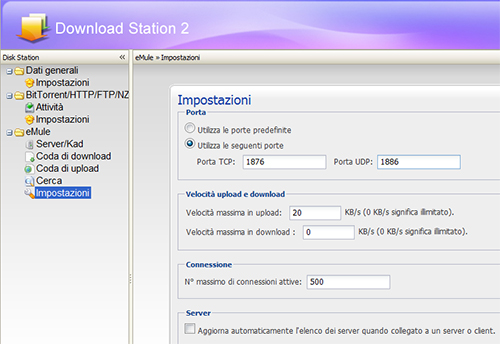
4 - Nel pannello di controllo del router andiamo in Applicazioni e giochi/Inoltro intervallo porte. Creiamo la regola emule1 in Applicazione, digitiamo 1876 in Intervallo porte, selezioniamo Protocollo TCP e inseriamo 192.168.1.25 come IP. Creiamo un’altra regola emule2, con porta 1886, Protocollo UDP e stesso IP di prima. Selezioniamo le due regole e clicchiamo Salva impostazioni.
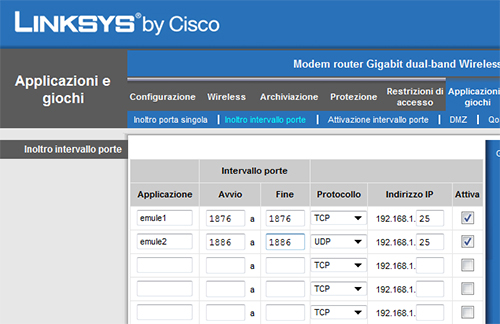
5 - Torniamo nell’applicazione eMule del NAS e adiamo in Server/Kad: eliminiamo tutti i server già presenti nel Mulo dell’hard disk di rete selezionandoli col mouse e cliccando sul pulsante Elimina
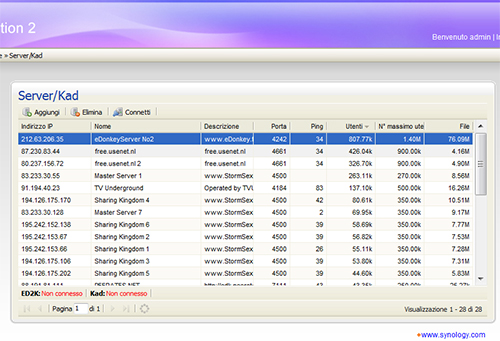
6 - Clicchiamo Aggiungi, selezioniamo Aggiorna server.met da URL, nel campo sottostante digitiamo www.gruk.org/server.met e premiamo Aggiungi. Fatto ciò, selezioniamo il server a cui vogliamo collegarci (ad esempio quello che ha più file) e premiamo Connetti.
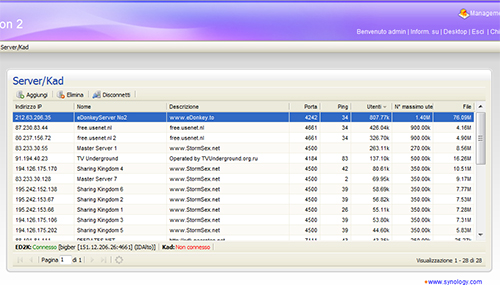
7 - Se le porte sono state aperte correttamente sul router, ci verrà assegnato un ID alto e potremo scaricare alla massima velocità. Andiamo nel menu Cerca, nel campo Cerca scriviamo il nome del file che vogliamo scaricare (ad esempio ubuntu), scegliamo dove effettuare la ricerca (ad esempio Server globale) e premiamo Cerca. Tra i risultati proposti selezioniamo quello di nostro interesse e premiamo Download.
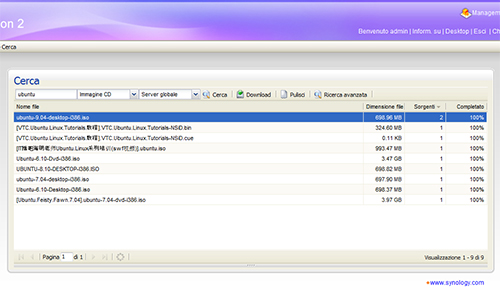
8 - I file scaricati dalle reti P2P (sia con BitTorrent sia con eMule) verranno salvati nella cartella Dati, creata al Passo D4. Se nel NAS abbiamo creato anche altre cartelle, possiamo selezionare quella da associare alle applicazioni di file sharing cliccando sul pulsante Destinazione, in basso a sinistra della finestra Coda di download. È sufficiente selezionare la directory e premere OK.
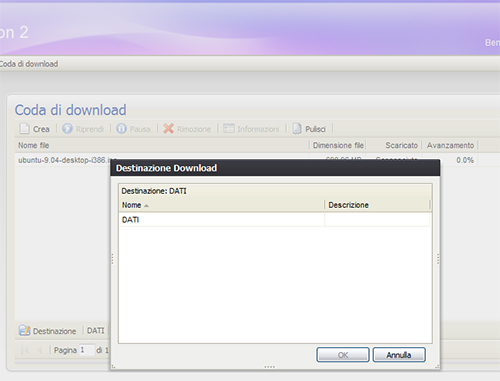
Nessun commento:
Posta un commento